| | °~> Tutorials <~° |  |
|
+15Guiguiw .Khalil~ Riise Alex Shelley Batista Phaaraon zull Christian Cage Natacha undertakerludo José Da Silva Idhem ~>Edge<~ Dan Cam 19 participants |
|
| Auteur | Message |
|---|
Natacha

Nombre de messages : 1598
Age : 38
Localisation : Seine Maritime
Catcheurs préférés : Catch, Informatique, Internet, Point de Croix
Brand préférée : Vengence
Date d'inscription : 27/11/2007
 |  Sujet: Re: °~> Tutorials <~° Sujet: Re: °~> Tutorials <~°  Jeu 17 Jan - 19:15 Jeu 17 Jan - 19:15 | |
| Astuce pour le smudge
Pour faire un effet au smudge, lorsque vous avez smudger votre image ou perso, faites filtre/renforcement/plus net 2 fois, ca rendra un aspect brillant à votre créa. | |
|
  | |
undertakerludo

Nombre de messages : 2635
Age : 38
Localisation : 62 pas de calais
Catcheurs préférés : opérateur
Brand préférée : bonne vive NSW
Date d'inscription : 29/11/2007
 |  Sujet: Re: °~> Tutorials <~° Sujet: Re: °~> Tutorials <~°  Jeu 17 Jan - 19:19 Jeu 17 Jan - 19:19 | |
| Merci nat pour ce conseille  :;): | |
|
  | |
Christian Cage

Nombre de messages : 1387
Age : 32
Localisation : Dunkerque
Catcheurs préférés : Christian, Dibiase Jr, Swagger,...
Brand préférée : aucune
Regarde le catch depuis : vers la fin de l'évolution
Date d'inscription : 29/12/2007
 |  Sujet: Re: °~> Tutorials <~° Sujet: Re: °~> Tutorials <~°  Jeu 17 Jan - 20:08 Jeu 17 Jan - 20:08 | |
| 2 fois euh ca depend des crééas!
sinon je connais deja mais merci | |
|
  | |
Natacha

Nombre de messages : 1598
Age : 38
Localisation : Seine Maritime
Catcheurs préférés : Catch, Informatique, Internet, Point de Croix
Brand préférée : Vengence
Date d'inscription : 27/11/2007
 |  Sujet: Re: °~> Tutorials <~° Sujet: Re: °~> Tutorials <~°  Jeu 17 Jan - 20:16 Jeu 17 Jan - 20:16 | |
| Oui evidamment, ca depend des créas, mais en general, c'est ce que je fais. Après c'est a chacun de voir ce que ca rend, mais ca peut toujours donné des idées | |
|
  | |
Christian Cage

Nombre de messages : 1387
Age : 32
Localisation : Dunkerque
Catcheurs préférés : Christian, Dibiase Jr, Swagger,...
Brand préférée : aucune
Regarde le catch depuis : vers la fin de l'évolution
Date d'inscription : 29/12/2007
 |  Sujet: Re: °~> Tutorials <~° Sujet: Re: °~> Tutorials <~°  Jeu 17 Jan - 20:28 Jeu 17 Jan - 20:28 | |
| :) mais apres faut voir car généralement moi personellement apres j'applique des imagee t je fais flou gaussien estomper et re plus net donc voila mais pour les débutants du smudge essayer vous verrais  | |
|
  | |
Phaaraon
Nombre de messages : 539
Date d'inscription : 27/01/2008
 |  Sujet: Re: °~> Tutorials <~° Sujet: Re: °~> Tutorials <~°  Jeu 14 Fév - 15:15 Jeu 14 Fév - 15:15 | |
| Nebuleuse etape 1Nous allons en premier lieu creer un brush qui nous serviras un peu plus bas . Pour cela , après avoir demarrer photoshop (pour moi cs) et selectionner l'outil pinceau, forme flou de taille 100,accedez au parametrage des brush a a partir du menu forme en haut a droite de votre espace de travail entrez les parametre ci dessous  ETAPE 2 ETAPE 2Toujours dans le menu Formes, il faut maintenant appliquer une texture a notre brush Entrez les parametre comme ci dessous et enregistrez votre forme  Etape 3 Etape 3Nous allons pouvoir commencer au chose serieuse Creer un nouveau doucument (ctrl+n) 600x800 avec un fond noir , puis creer un nouveau calque Choisissez l'outil pinceau un Brush a bord flou d'une opacite a 70% et commencez une forme aleatoire (vvous pouvez changez les couleurs ) pour continuer utilisez l'outil doigt d'une intensite de 50% et etaler aleatoirement les deux couleurs  Etape 4 Etape 4nous allons utiliser le brush que nous avons cree plus haut , reprenez l'outil pinceau, et selectionnez celle creer lors de la premiere etape nous allons creer sur le meme calque 2 nuages de 3 teintes differentes ces teintes (que vous choisirez selon vos gout personnel) seront repartit ainsi =>Noir au milieu =>lacouleur la plus vive au premier plan => le couleur la moins vive vers le centre de la nebuleuse  etape 5 etape 5Reprenez l'outil doigt taille 5 intensite 60% etirez sur les nuages vers le haut, comme sur l'exemple ci dessous  Etape 6 Etape 6creer maintenant un nouveau calque dont vous modifier le mode pour passer en "Densitee lineaire" puis vous allez creer un halo , en allant dans filtre=> rendu=> halo avec les parametre suivant 105mm a 80% puis floutez ce calque en faisant Filtre=> Attenuation=> Flou Gaussien  etape 7 etape 7creer un nouveau calque , reprener le brush que vous avez utilisez pour cree les nuages avec une opacite de 40% , cree des nuages noir  etape 8 etape 8creer un nouveau claque au dessus de celui de nuages noirs et toujours avec le meme brush faites quelques nuages bleu reprenez le doigts et faites comme precedemment  Etape 9 Etape 9(falcultatif: car les etoiles et et les platenes sont pour un autre tutos ) nous allons donner un peu de vie a notre nebuleuse donc on vas recreer un calque qu'on placeras juste en dessous du Halo et creer des etoiles et des planetes Pour les etoiles, un Brush de 1px ou 2px feras l'affaire (couleur => blanche) pour les planetes une brush flou de different diametre feras tres bien l'affaire (couleur=> blanches et noirs pour les parties ombrees )  etape 10 etape 10 si vous voulez vou pouvez arretez a l' etape 8 , mais ca fait une peu froid pour moi donc j'ai continuer un peu pour avoir un peu plus chaud alors on vas toucher un peu a la saturation et au couleur suivez les parametre suivant saturation balance de couleur balance de couleur Final Final et voila ce que ca donne si vous suivez le tutos (avec les meme couleur) 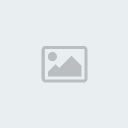 | |
|
  | |
Phaaraon
Nombre de messages : 539
Date d'inscription : 27/01/2008
 |  Sujet: Re: °~> Tutorials <~° Sujet: Re: °~> Tutorials <~°  Jeu 14 Fév - 15:17 Jeu 14 Fév - 15:17 | |
| Ressources pour realiser le tutorial  L'image de Fond L'image de Fond 1-Ouvrez Photoshop et creer un nouveaux document de 1000x750 px avec une resolution de 72ppp (pxel par pouce) 2-Ouvrez l'image cimetièrre et glisser la sur votre nouveau document , redimensionner la, avec CTRL+T a la taille de votre document et renommez la Cimetière 3-Dupliquer ce calque ,puis passer ce dernier en mode Incrustation qui se trouve dans la fenetre de calque qui se trouve dans le menu deroulant. Grace a ce mode de fusion votre photo seras plus contrastée. Les noirs plus noirs, et les blancs plus blancs; ce qui attenue l'effet brumeux du cimetierre  4- Ouvrez l'image foret et glisser la sur le calque Cimetière copie. Redimensionner comme la première photo pour qu'elle s'adapte elle auss a votre document et renommez la Foret . Choisissez Produit comme mode de fusion. Maintenant les images sont melangées .  5- Maintenant nous allons placés quelques calques de réglages pour regler la luminosité, le contraste, la teinte et la saturation. Au dessus du calque Foret , ajouter un calque de reglages en cliquant sur le cercle coupé en deux en bas de la palette calques et dans le menu deroulant choississez "Lumiere/Contraste".Dans la fenetre qui s'ouvre ,effectuer les reglages suivant, puis valider.  6- Comme précédemment ajouter un calque de réglages mais cette fois choississez " Teinte/Saturation" dans la fenetre regler comme ci dessous. puis valider.  7- Pour plus de visibilité lors de la suite de notre nous allons regrouper nos calques que nous venons de creer dans un meme dossier. Selectionner le calque Cimetiere, en maintenant MAJ/SHIFT et selectionnez le calque de reglages Teinte/Saturation et appuyer sur CTRL+G, maintenant tout vos calques sont regrouper dans le dossier Création des lignes lumineuses l'image de fond est terminée , nous allons passer aux lignes et courbes lumineuse 1- Créez un nouveau calque au dessus du groupe et Faisceau 1. Selectionnez le lasso polygonal , et tracez un triangle tres aigu, la pointe vers le haut. Choississez la couleur blanche et remplissez votre selectionnez. Faites CTRL+D pour deselectionner le triangle remplit 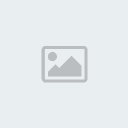 2- Choisissez " Filtre/Déformation/Cisaillement". Dans la fenetre, ajouter quelques point de bezier pour deformer votre triangle. Essayer de donner un effet de courbe de gauche à droite. Une fois sastifait valider  3- Selectionnez votre courbe et redimensionnez CTRL+T pour deformer e incliner, Positionez la de telle facon qu'on a l'mpression qu'elle sorte de la pierre tombale au premer plan . Une fois satisfait , passer ce calque en mode Incrustation. Creez un nouveau groupe et glisser y votre calque FAISCEAU  4- Duplquer le calque Faisceau, cinq fois (dans cet exemple) pour obtenir un effet de lumière. Selectionnez le faisceaux et dupliquez le en glissant sur l'icone nouveau calque dans la fenetre calque . Selectionnez le premier calque dans le dossier original faisceaux puis chosissez "Filtre/Atténuation/ Flou Gaussien"  5- Dans la fenetre , choississez un flou d'un rayon de 5 pixels puis valider. Selectionnez un a un les claques dans le dossier faisceaux originaux et repetez l'action citez au dessus , pour vous faciliter la vie utiliser le raccourcis clavier CTRL/F pour repeter le derner filtre . Petit a petit vous creez un halo lumineux  6- Creez un nouveau calque Halo au dessus des deux groupes puis selectionnez l'outil pinceau et une couleur de premier plan Jaune/Vert . Chosissez la forme arrondi flou de 65 pixels et regler son opacité a 40%. Apliquer cette forme verte sur et autour de votre courbe, n'hesiter pas a passer plusieur fois le pinceau pour jouer avec les effet d'opacité.  7- Passez ce calque en mode Incrustation puis duplquez le. Selectionner ces deux derniers calques et regrouper(CTRL+G) les dans un meme groupe que vous renommerez Halo . Selectionner les groupes Halo et Faisceaux et regroupez les dans un meme groupe Faisceaux1  8- Dupliquez ce groupe puis selectionner l'outil deplacer (V). Deplacer la courbe et transformer la CTRL+T . Utilisez les options Torsion et Inclinaison pour deformer votre courbe . Pour cela faite Click droit lorsque que vous etes en mode Deformation (CTRL+T) et chosisser l'option adequate dans le menu deroulant  9-Dupliquer les groupes autant de fois que necessaire jusqu'a obtenir satisfaction. A chaque fois , deformer les et positionner les courbes de sortent qu'on est l'impression que les faisceaux sortent de la pierre tombale au premier plan . Vous pouvez aussi jouer de la symetrie vertical pour changer le sens de vos faisceaux .  10- Une fois satisfait de votre resultat , regroupez à nouveau tous vos groupe sauf celui du fond dans un meme essemble que vous renommerez Lumieres. Cliquer sur l'icone carré avec un rond a l'nterieur pour creer un masque de fusion a votre groupe , nous allons sur ce groupe rendre invisible certaines zones .  11- Avec la couleur noire et le pinceau réglé a 100% d'opacité et une forme rond net de 9 pixels, ajouter sur le masque pour masquer les zones caches par les branches et les tronc d'arbres . N'oublier de faire pareil pour masquer les faisceaux lumineux passant la pierre tombale.  Voila nous avons terminer pour ce petit tutos. | |
|
  | |
Phaaraon
Nombre de messages : 539
Date d'inscription : 27/01/2008
 |  Sujet: Re: °~> Tutorials <~° Sujet: Re: °~> Tutorials <~°  Jeu 14 Fév - 15:18 Jeu 14 Fév - 15:18 | |
| Depuis un certain temps, on peut trouver sur le net beaucoup de photos et d'images modifiées de façon très amusante. Les articles annonçant qu'il s'agit du début de la nouvelle sous-culture appelée « Photoshopping » apparaissent déjà. Les photos utilisées le plus souvent dans le photoshopping sont celles représentant les personnes connues. Dans certains cas, c'est un acte illicite car ce sont des réalisations protégées par les droits d'auteur qui sont utilisées. La popularité du phénomène en question peut être décrite de la manière suivante. Dans chaque génération et dans chaque sous-culture professionnelle (y compris les graphistes), il y a des personnes qui veulent être indépendantes. Ce courant est de plus en plus fréquent car il produit les photos remaniées des vedettes du monde entier (du film, de la musique, de la politique) qui font rire. Durant la guerre en Irac, c'étaient George Bush et Saddam Husain qui étaient le sujet principal du photoshopping. Les photos modifiées qui les représentaient alors étaient très souvent rencontrées sur le réseau. En parlant du photoshopping, il faut dire que l'on en distingue deux formes. La première consiste à modifier rapidement et facilement une photo en ajoutant, par exemple, une partie du corps au modèle ou à échanger les différents objets entre plusieurs photos. L'autre plus professionnelle se caractérise par la prise consciente des photos source afin de les utiliser dans un projet. De plus en plus des personnes se posent la question si le phénomène du photoshopping peut être considéré comme un art. Difficile de le dire. Chacun doit y répondre lui-même. Passons maintenant à la création d'une image de type photoshopping. Les modifications graphiques seront apportées à l'image représentant Mona Lisa. Notre objectif est d'insérer le personnage de la petite fille de sorte qu'elle corresponde bien à la composition et aux couleurs de l'image initiale. fichier a prendre pour realiser le travail endessoushttps://2img.net/r/ihimizer/img97/8344/fillepw8.pnghttp://www.georgetown.edu/faculty/irvinem/visualarts/Image-Library/Exempla/Davinci-mona-lisa-1503-06.jpgPersonnaliser la photoOuvrez les photos : lisa.jpg et girl.psd, déplacez la petite fille vers le fichier contenant Mona Lisa et en appuyant sur [Ctrl]+[T], personnalisez son apparence en fonction de la composition de l'image. Supprimez ensuite les éléments inutiles se trouvant sur la photo de la petite fille. Sélectionnez l'outil Gomme (Eraser Tool) à pointe floue du pinceau. En effaçant l'arrière-plan autour des cheveux, diminuez l'Opacité (Opacity) de la Gomme (Eraser Tool) jusqu'à 10%. Cela permettra un passage fluide d'une image vers l'autre Dans les bras de la mèreMasquez le calque de la petite fille (le symbole sous forme de l'oeil doit être désactivé). Avec l'outil Lasso (Lasso Tool), sélectionnez les bras de Mona Lisa. Appuyez sur [Ctrl]+[J]. Mettez le calque nouvellement créé tout en haut des calques et diminuez la valeur du paramètre Opacité (Opacity) de 50%. Grâce à cela, il vous sera plus facile d'effacer les éléments inutiles de l'image. Une fois la retouche terminée, restaurez pour ce calque la valeur du paramètre Opacité (Opacity) égale à 100%. Retouche des couleurs - préparationAvec l'outil Tampon de duplication (Clone Stamp Tool), retouchez l'habit de Mona Lisa (modifiez la partie de l'habit située en bas de l'image). Vous pouvez ne pas être très précis car vous allez ensuite obscurcir l'image, ce qui permettra de masquer les éventuels défauts. Activez le calque de la petite fille et personnalisez ses couleurs en fonction du calque d'arrière-plan (les modifications seront effectuées séparément sur le visage et sur le vêtement). Appuyez sur [Ctrl]+[J] et dupliquez le calque ou se trouve la petite modèle. Retouche des couleurs - étape suivanteAllez dans Image>Réglages>Teinte/Saturation... (Image>Adjustments>Hue/Saturation...) et dans la fenêtre affichée, tapez : Modifier (Edit) : Global (Master) ; Teinte (Hue) : 0 ; Saturation (Saturation) : -80 ; Luminosité (Lightness) : 0. Éditez les Rouges (Reds) et les Bleus (Blues) - les valeurs des paramètres sont montrées sur les Figures. Retouche des couleurs - dernieres modificationsDans le menu supérieur, sélectionnez l'option Image>Réglages>Balance des couleurs... (Image>Adjustments>Color Balance...) avec les valeurs des options montrées sur les Figures. Allez ensuite dans Image>Réglages>Courbes... (Image>Adjustments>Curves...) et tapez également les valeurs montrées sur la Figure. Modification de la tete et des brasEn utilisant l'outil Gomme (Eraser Tool), effacez la tête et un bras de la petite fille (l'édition de la peau sera effectuée ultérieurement). Activez le calque original de la petite fille, dupliquez-le et activez l'option Image>Réglages>Teinte/Saturation... (Image>Adjustments>Hue/Saturation...) avec les valeurs des options présentées sur la Figure. Retouche des couleurs - tête et brasSélectionnez Image>Réglages>Balance des couleurs... (Image>Adjustments>Color Balance...) avec les valeurs des options montrées sur les Figures. Allez dans le calque d'arrière-plan. Avec l'outil Lasso (Lasso Tool), sélectionnez une partie du visage de Mona Lisa et en appuyant sur [Ctrl]+[J], insérez-la sur un nouveau calque que vous devez mettre tout en haut des calques. Pour la personnaliser en fonction de la forme du visage de la petite fille, appuyez sur [Ctrl]+[T]. Texture du visageMettez le calque supérieur en mode Produit (Multiply). Avec l'outil Gomme (Eraser Tool), effacez les éléments inutiles de la texture et activez Image>Réglages>Courbes... (Image>Adjustments>Curves...) avec les valeurs des options montrées sur la Figure. Visage - dernières modificationsEn utilisant l'outil Tampon de duplication (Clone Stamp Tool), ajoutez la texture préparée au préalable à tout le visage de la petite fille. Pour retoucher les éventuels défauts, servez-vous de l'outil Gomme (Eraser Tool). Fusionnez tous les calques de la petite modèle en activant le symbole sous la forme de la chaîne et en sélectionnant Calque>Fusionner les calques liés (Layer>Merge Linked). Petite fille - stylisationEn appuyant sur [Ctrl]+[J], dupliquez le calque ou se trouve la petite fille. Activez ensuite Filtre>Artistiques>Barbouillage... (Filter>Artistic>Paint Daubs...) avec les valeurs des options montrées sur la Figure et fusionnez les calques de la petite fille (procédez comme à l'étape précédente). Les interventions dans l'image ont créé autour de la petite fille un nuage blanc. Pour l'effacer, utilisez l'outil Gomme (Eraser Tool). Eléments clairs - estompageActivez Image>Réglages>Luminosité/Contraste... (Image>Adjustments>Brightness/Contrast...) avec la valeur de l'option Contraste (Contrast) définie à -10. En utilisant l'outil Densité - (Dodge Tool) avec les valeurs des options montrées sur la Figure, éclaircissez une partie du visage et un bras de la petite fille. En utilisant toujours l'outil Densité - (Dodge Tool), modifiez ses paramètres (prenez comme exemple les valeurs montrées sur la Figure) et peignez encore une fois une partie du visage de la petite modèle retouchée il y a un instant. Eléments foncés - estompageActivez l'outil Densité + (Burn Tool) en sélectionnant les Tons clairs (Highlights) dans le champ Gamme (Range) et obscurcissez les éléments de l'image qui brillent trop comme, par exemple, la ceinture et les fragments des cheveux. Modifiez les paramètres de l'outil. Sélectionnez les Tons moyens (Midtones) dans le champ Gamme (Range), définissez l'Exposition (Exposure) a 5-20% et obscurcissez chaque calque composant l'image en créant ainsi les ombres des personnages Chemise - retouche des couleursActivez le calque de la petite fille. En utilisant l'outil Lasso (Lasso Tool), sélectionnez la chemise puis en appuyant sur [Ctrl]+[J], copiez-la sur un nouveau calque. Activez Image>Réglages>Teinte/Saturation... (Image>Adjustments>Hue/Saturation...) avec les valeurs des options montrées sur la Figure. Dernieres modificationsAvec l'outil Gomme (Eraser Tool), apportez les dernieres modifications à la chemise. Fusionnez tous les calques en sélectionnant Calque>Aplatir l'image (Layer>Flatten Image). À l'aide de l'outil Tampon de duplication (Clone Stamp Tool), vous pouvez copier une partie du décolleté de Mona Lisa vers la joue de la petite fille afin de plus mettre en relief la structure de la peinture. | |
|
  | |
Phaaraon
Nombre de messages : 539
Date d'inscription : 27/01/2008
 |  Sujet: Re: °~> Tutorials <~° Sujet: Re: °~> Tutorials <~°  Jeu 14 Fév - 15:20 Jeu 14 Fév - 15:20 | |
|  :farao: Créez une nouvelle image dans photoshop avec les dimension que vous voulez du moment que c'est carré ( 500x500 ) par exemple. :farao: Importez l'image et agradissez-là ( jusqu'a qu'elle fasse la taille de la fenêtre. :farao: Mettez un arrière plan ( noir de préférence ). :farao: Dupliquez l'image 3 fois ( j'ai bien dit 3 pas 1 ni 2 ok !!!???? ) :farao: Vous allez nommer ces 2 calques "signes 1", "signe 2". laissez le "signe 1" traquille et passez au "signe 2" :farao: Faite : Filter -> Sketch -> Chrome et entrez les valeurs suivantes : detail : 0, smoothness 10. :farao: Ensuite ( toujours sur le même calque ) Faite : Filter -> artistic -> plastic warp et entrez les valeurs suivantes : Highlight : 20, Detail : 1, smoothness : 15 :farao: Ensuite ( toujours sur le même calque ) Faite : Filter -> Distor -> Spherize et mettez comme valeur -100 en mode normal. :farao: Bon maintenant allez dans Image -> Adjutements -> Hue/Saturation , cochez la case colorize et mettez les valeurs suivantes : Hue : 0, Saturation : 70, Lightness : 0. :farao: Bien dupliquez le calque "signe 2" (celui qui est rouge) et nommez sa copie "signe 3" :farao: Faite pivotez l'image( image -> rotate canvas ) de 90° CW ( enfin le premier en partant du heut après 180 ° ) :farao: Bien maintenant l'image a pivoté de 90 ° vers la droite appliquer lui du vend ( wind ) Filter -> Stylize -> wind... Faite dans sorte que les pics parte vers le haut de l'image mais vers la droite de la fenêtre ( y en a peut-être qui on rien capté donc je vais être plus préci... ) mettez les valeurs suivante : cochez les cases " wind " ( vent ) et "from the left" (celui qui est tout en bas ). :farao: Bien faite revenire l'image toute droite ( image -> rotate canvas ) de 90° CCW ) :farao: Bien maintenant faite Image -> Adjutements -> Hue/Saturation , cochez la case colorize et mettez les valeurs suivantes : Hue : 50 , Saturation : 95 Lightness : 0. :farao: Allez maintenant dans Filter -> Distor -> Ripple et mettez 75% et mettez-le en mode moyen. :farao: Créez un nouveau calque, dans votre palette de couleur choisisez les couleurs rouge et noir. ( quand je dis rouge c'est : FF0000 ) :farao: Sur le nouveau calque que vous venez de créez appliquez-y un nuage, voilà là normalement vous avez un nuage rouge-noir. :farao: Bien c'est presque terminé on va passer au mode de calques... pour le calques de nuages ( rouge-noir ) mettez-le en mode soft-light ( le 12è en partent du haut ) pour le calque signe 2 en jaune mettez-le en mode Hard light ( le 13è en partant du haut ) Voilà c'est terminé et si vous voulez vous pouvez ajouter un petit lens fare au milieu. Voici mon résultat :  [/center] | |
|
  | |
~>Edge<~
Come On Blues !

Nombre de messages : 6033
Age : 30
Localisation : Warhem, sa te dit quelque chose?
Catcheurs préférés : Edge, MVP, TBK, Angle, LAX
Brand préférée : Aucune en paticulier
Regarde le catch depuis : 2004 - 2005
Date d'inscription : 27/11/2007
 |  Sujet: Re: °~> Tutorials <~° Sujet: Re: °~> Tutorials <~°  Jeu 14 Fév - 17:29 Jeu 14 Fév - 17:29 | |
| Wow, super tutos dis donc
merci beaucoup :P | |
|
  | |
Natacha

Nombre de messages : 1598
Age : 38
Localisation : Seine Maritime
Catcheurs préférés : Catch, Informatique, Internet, Point de Croix
Brand préférée : Vengence
Date d'inscription : 27/11/2007
 |  Sujet: Re: °~> Tutorials <~° Sujet: Re: °~> Tutorials <~°  Jeu 14 Fév - 18:35 Jeu 14 Fév - 18:35 | |
| | |
|
  | |
Phaaraon
Nombre de messages : 539
Date d'inscription : 27/01/2008
 |  Sujet: Re: °~> Tutorials <~° Sujet: Re: °~> Tutorials <~°  Mar 19 Fév - 21:58 Mar 19 Fév - 21:58 | |
| ETAPE 1 Je crée un nouveau document et sur celui-ci je crée (grâce à l’outil des formes personnalisées) une ellipse parfaite (lors de mon tracé je garde la touche MAJ enfoncée pour garder des proportions égales).  ETAPE 2 Sur mon calque j’applique deux styles une bordure ainsi qu’une incrustation de dégradé, vous retrouverez la configuration des styles ci-dessous    ETAPE 3 Je crée un nouveau calque, sur ce calque un rond noir que je place par-dessus mon premier rond, je le place légèrement plus sur la droite  ETAPE 4 Même chose qu’a l’étape 2.    Attention : pour placer correctement le dégradé une manipulation est nécessaire : Lorsque vous êtes dans la fenêtre des styles de calques, lorsque vous paramétrerez me dégradé vous devrez le déplacer vers le haut pour donner l’effet voulus.  ETAPE 5 Je vais maintenant appliquer mon texte.  ETAPE 6 J’applique grâce au style de calque un petit dégradé ainsi qu’une ombre portée  ETAPE 7 Pour sublimer le fond de mon bouton : je crée un nouveau calque juste au dessus de mon premier rond, puis je récupère la sélection de ce premier calque et avec le dégradé je crée une lueur blanche sur le dessus. Dégradé blanc opacité 100% sur blanc 0% linéaire.  ETAPE 8 J’ajoute une petite ombre portée sur mon premier rond  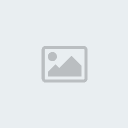 Et voila ce n’était en fait pas si compliqué. Et rien que pour vous voici quelques exemples d’icones crée sur la même base !  | |
|
  | |
Natacha

Nombre de messages : 1598
Age : 38
Localisation : Seine Maritime
Catcheurs préférés : Catch, Informatique, Internet, Point de Croix
Brand préférée : Vengence
Date d'inscription : 27/11/2007
 |  Sujet: Re: °~> Tutorials <~° Sujet: Re: °~> Tutorials <~°  Mer 20 Fév - 23:27 Mer 20 Fév - 23:27 | |
| Super, j'essai ca demain ou dans la semaine, merci pharaaon | |
|
  | |
Phaaraon
Nombre de messages : 539
Date d'inscription : 27/01/2008
 |  Sujet: Re: °~> Tutorials <~° Sujet: Re: °~> Tutorials <~°  Ven 22 Fév - 21:05 Ven 22 Fév - 21:05 | |
| ETAPE 1Je crée un nouveau document de 500x500 pixels ? j’initialise les couleurs en appuyant sur (D) puis je crée un nouveau calque (ctrl + n) et j’applique mon premier calque (filtre > rendu > nuages).  ETAPE 2 ETAPE 2J’applique un flou radial de 50 (filtre > flou > flou radial).  ETAPE 3 ETAPE 3J’appuie sur ctrl + t puis je diminue mon image de 10%.  ETAPE 4 ETAPE 4Je vais maintenant appliquer le filtre bas relief (filtre > esquisse > bas relief). Configuration : détail 13, lissage 10.  ETAPE 5 ETAPE 5Je vais ajouter un masque de fusion à mon calque (calque > ajouter un masque de fusion) et avec un dégradé radial blanc sur noir je camoufle les extrémités de mes ronds  ETAPE 6 ETAPE 6J’exécute à nouveau l’étape 2.  ETAPE 7 ETAPE 7J’applique maintenant le filtre chrome avec la configuration : détail 10, lissage 3 (filtre > esquisse > chrome).  ETAPE 8 ETAPE 8Avec l’outil transformation manuelle je réduis la hauteur de mon image, puis avec l’outil perspective je tire sur le bas droit sur la doite pour donner un effet de profondeur (édition > transformation > perspective).  | |
|
  | |
Dan

Nombre de messages : 1606
Age : 33
Localisation : Bulle, Suisse
Date d'inscription : 28/11/2007
 |  Sujet: Re: °~> Tutorials <~° Sujet: Re: °~> Tutorials <~°  Ven 22 Fév - 21:27 Ven 22 Fév - 21:27 | |
| | |
|
  | |
~>Edge<~
Come On Blues !

Nombre de messages : 6033
Age : 30
Localisation : Warhem, sa te dit quelque chose?
Catcheurs préférés : Edge, MVP, TBK, Angle, LAX
Brand préférée : Aucune en paticulier
Regarde le catch depuis : 2004 - 2005
Date d'inscription : 27/11/2007
 |  Sujet: Re: °~> Tutorials <~° Sujet: Re: °~> Tutorials <~°  Sam 23 Fév - 11:24 Sam 23 Fév - 11:24 | |
| Le dernier truc sa rend super bien! :HEIN: | |
|
  | |
Batista

Nombre de messages : 111
Date d'inscription : 11/12/2007
 |  Sujet: Re: °~> Tutorials <~° Sujet: Re: °~> Tutorials <~°  Mer 27 Fév - 17:10 Mer 27 Fév - 17:10 | |
| découpage avec photofiltre studio ...  quand vous avez fini, faites le teste d'ouvrir votre PNG avec PAINT ... | |
|
  | |
Alex Shelley

Nombre de messages : 95
Age : 29
Localisation : 6-9/Lyon
Date d'inscription : 22/06/2008
 |  Sujet: Re: °~> Tutorials <~° Sujet: Re: °~> Tutorials <~°  Lun 23 Juin - 1:23 Lun 23 Juin - 1:23 | |
| Bon vu que ici c'est le topicdes tutos , est ce que quelqu'un pourrait poster un tuto pour "découper un image" et un autre pour les C4D , SVP ??? | |
|
  | |
Christian Cage

Nombre de messages : 1387
Age : 32
Localisation : Dunkerque
Catcheurs préférés : Christian, Dibiase Jr, Swagger,...
Brand préférée : aucune
Regarde le catch depuis : vers la fin de l'évolution
Date d'inscription : 29/12/2007
 |  Sujet: Re: °~> Tutorials <~° Sujet: Re: °~> Tutorials <~°  Lun 23 Juin - 19:36 Lun 23 Juin - 19:36 | |
| et bien pour découper il n'y a pas vraiment de tuto a faire!
Juste de l'entrainement, tu zoom bien fort et tu prends la gomme
Que veux-tu savoir sur les c4d ? | |
|
  | |
Alex Shelley

Nombre de messages : 95
Age : 29
Localisation : 6-9/Lyon
Date d'inscription : 22/06/2008
 |  Sujet: Re: °~> Tutorials <~° Sujet: Re: °~> Tutorials <~°  Lun 23 Juin - 21:23 Lun 23 Juin - 21:23 | |
| Je voufrais savoir simplement comment on fait ^^ | |
|
  | |
Christian Cage

Nombre de messages : 1387
Age : 32
Localisation : Dunkerque
Catcheurs préférés : Christian, Dibiase Jr, Swagger,...
Brand préférée : aucune
Regarde le catch depuis : vers la fin de l'évolution
Date d'inscription : 29/12/2007
 |  Sujet: Re: °~> Tutorials <~° Sujet: Re: °~> Tutorials <~°  Lun 23 Juin - 21:53 Lun 23 Juin - 21:53 | |
| bin pour les créé c'est assez complexe, il faut un logiciel special qui est cinema4D
apres pour les utilisés, c'est une simple image il n'y a qua joué avec les options de fusion :) | |
|
  | |
Phaaraon
Nombre de messages : 539
Date d'inscription : 27/01/2008
 |  Sujet: Re: °~> Tutorials <~° Sujet: Re: °~> Tutorials <~°  Lun 23 Juin - 22:48 Lun 23 Juin - 22:48 | |
| Ouep pour creer la forme de ce qu'on appelle C4D , on peut le faire avec un bon logiciel 3D c'est sur le C4D est beaucoup facile a realiser avec Cinema4D avec deja toute les options enregistrez dessus .
Apres pour decouper une image bah il ya plusieur methode que je pourrais tenter de refaire en tutos mais bon le plus simple , Flitre / Extraire ou encore ne pas hesiter a zoomer a 100 ou 200% et la gomme | |
|
  | |
Alex Shelley

Nombre de messages : 95
Age : 29
Localisation : 6-9/Lyon
Date d'inscription : 22/06/2008
 |  Sujet: Re: °~> Tutorials <~° Sujet: Re: °~> Tutorials <~°  Lun 23 Juin - 23:59 Lun 23 Juin - 23:59 | |
| | |
|
  | |
Alex Shelley

Nombre de messages : 95
Age : 29
Localisation : 6-9/Lyon
Date d'inscription : 22/06/2008
 |  Sujet: Re: °~> Tutorials <~° Sujet: Re: °~> Tutorials <~°  Jeu 3 Juil - 2:10 Jeu 3 Juil - 2:10 | |
| Si quelqu'un pourrait me dire comment creer un cadre (comme sur ma sign par exemple) se serait sympas , car je galere !
Merci d'avance ! | |
|
  | |
~>Edge<~
Come On Blues !

Nombre de messages : 6033
Age : 30
Localisation : Warhem, sa te dit quelque chose?
Catcheurs préférés : Edge, MVP, TBK, Angle, LAX
Brand préférée : Aucune en paticulier
Regarde le catch depuis : 2004 - 2005
Date d'inscription : 27/11/2007
 |  Sujet: Re: °~> Tutorials <~° Sujet: Re: °~> Tutorials <~°  Jeu 3 Juil - 12:08 Jeu 3 Juil - 12:08 | |
| Tu es sous quel logiciel? | |
|
  | |
Contenu sponsorisé
 |  Sujet: Re: °~> Tutorials <~° Sujet: Re: °~> Tutorials <~°  | |
| |
|
  | |
| | °~> Tutorials <~° |  |
|
